Contents:
Click/tap on a link in the contents table below to jump to the relevant section.
- Downloading to a Computer (Mac/PC)
- Download to an Android Device
- Download to an iOS device (iPhone/iPad)
- Download to Computer & Transfer to iOS Device
- Download Using an iOS App
How to Download .mp3 Files to a Mac or PC
To download your music files to a PC computer or a Mac computer, simply use the download links provided in your order confirmation email.
When you click on a download link, a box will pop up, like the one featured below, and prompt you to save the file to your computer.
Choose where on your computer you would like to save your file and click ‘save'.
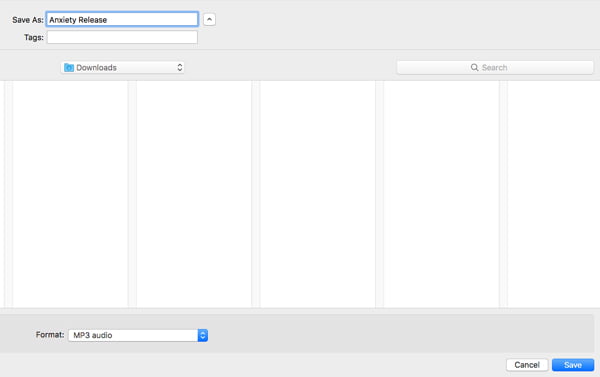
Once you have download all your music files to your computer, you can then transfer them to Music (formerly iTunes), Windows Media Player, or any other player you use.
You can then connect your phone or tablet to your computer to transfer the files over if you want them on another device. You can also burn a CD if you like.
If you find that when you click on the download link inside your email or inside your account that the file opens and plays in your browser window, simply “right-click and save as” to save the file to your computer, or click the download symbol next to the player, as seen in the screenshot below (right-hand side):
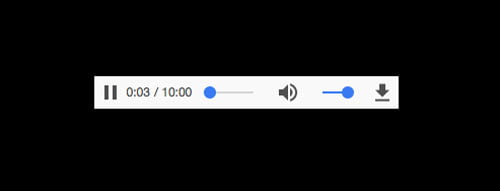
You can also login to the ‘my account page' to download your audio files. When you login, click on the ‘downloads' tab on the left-hand-side.
The username for your account will be the email you used to purchase your order, and the password will be sent to you in a separate email once your order has been processed.
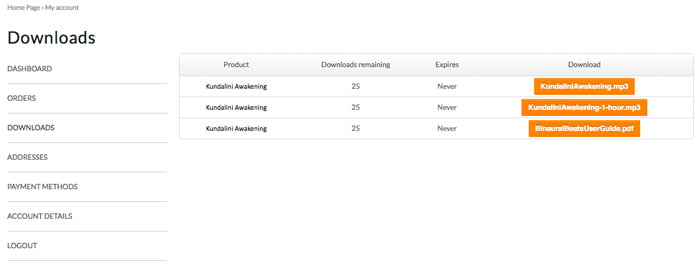
How to Download .mp3 Files to an Android Device
Android devices respond in pretty much the same way desktop computers do, and there shouldn't be a problem downloading an .mp3 file to an Android phone or tablet.
On most Android devices the download will begin automatically when you tap on a download link from your order confirmation email or from the downloads section in your account.
The download will go to your default downloads folder.
If you download the file to your Android device and can't find the file on your device, it's probably because you haven't got a file manager app installed. Most newer devices have one preloaded but some older devices may not.
A file manager is an app that helps manage your files. Inside the file manager you can access your music, videos, PDF files and other media. If you need a file manager app, try ES File Manager or File Commander for Android.
How to Download .mp3 Files to an iPhone or iPad
Previously, iOS devices did not allow .mp3 downloads from the browser window, which meant iPhone and iPad users had to download the files to their computer first and then transfer them over (instructions for that method are below) or use an app (option also below).
However, it is now possible to download directly to your device using either the links provided in your order confirmation email, or the links found in your account on our website.
Here's a screenshot walk through on how to do download our files to your iOS device.
Step 1:
Locate your order confirmation email. This will have been emailed to you after you placed your order. If you haven't received yours, please check your spam folder or contact us if it isn't in there.
Inside the email are your download links, as highlighted by the red arrow in the screenshot below. Tap on one of the links to download that file.
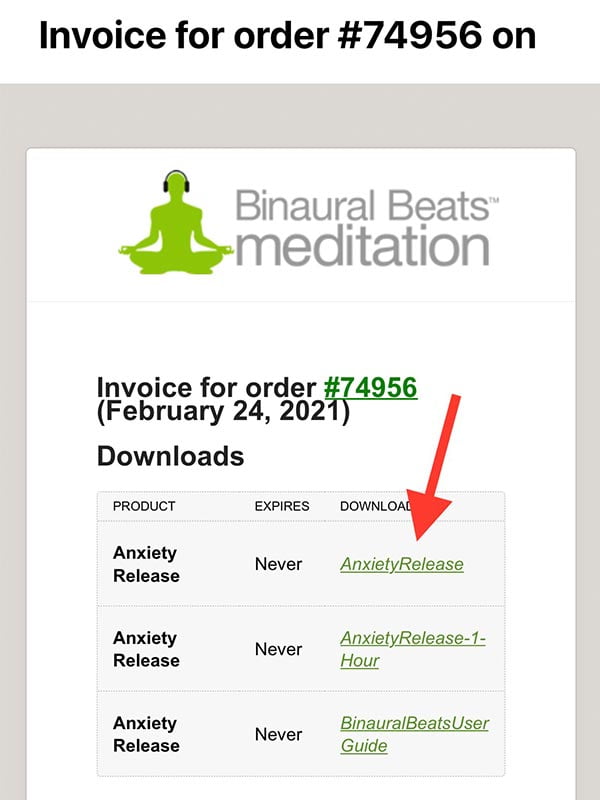
Step 2:
Upon tapping the link, your device should have automatically opened the browser window (Safari by default). You will see a prompt screen that gives you two options:
Option 1: View. Tapping view will play the track over your phone or WIFI connection.
Option 2: Download: Will initiate a download to your phone.
In this example, we are tapping ‘download'.
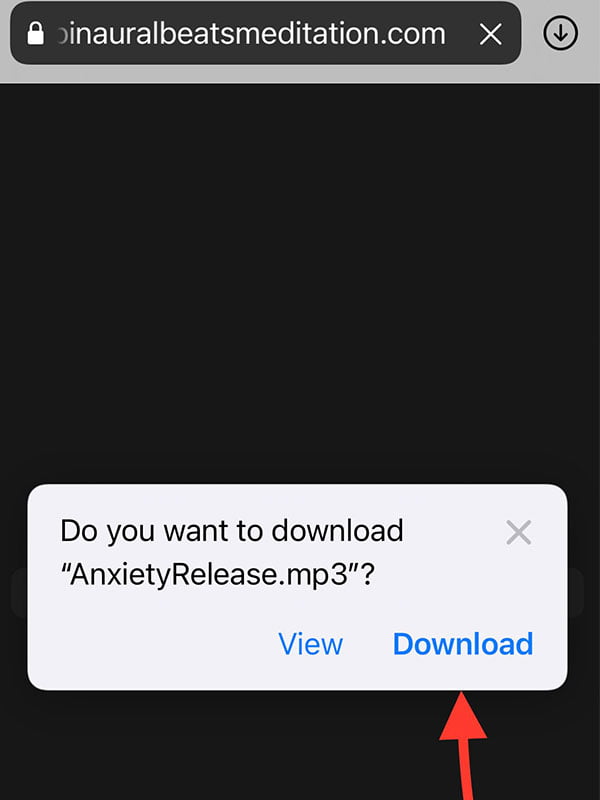
Step 3:
You will now see the download bar under the arrow in the top right-hand corner begin to load. This means your file is downloading to your device.
Wait for the black bar to complete and then tap the arrow again.
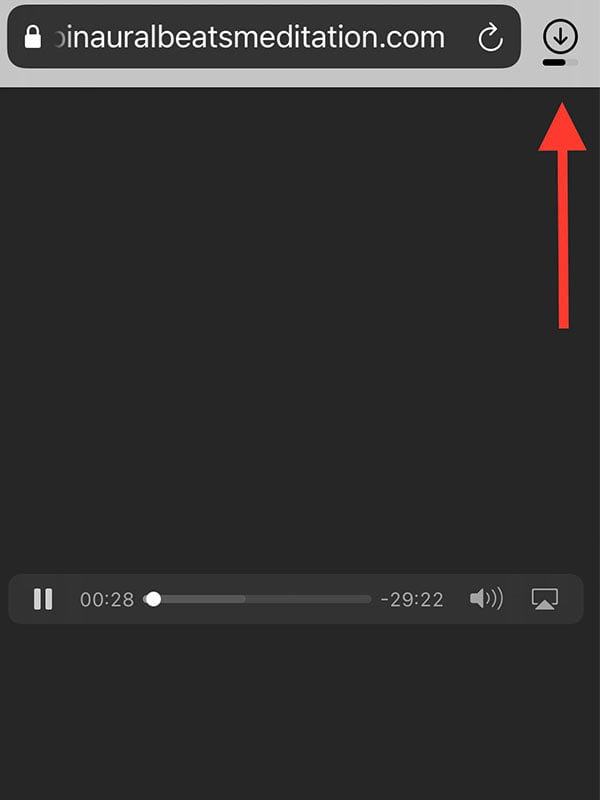
Step 4:
Having tapped the download arrow again, you will be presented with a prompt that shows your file inside your devices' ‘downloads' folder.
If you tap that prompt, the device will open your file from your phone and you can play it.
Please note that you can also play the music from your phone over your phone or WIFI connection, as seen in the second red arrow pointing to the play/pause button.
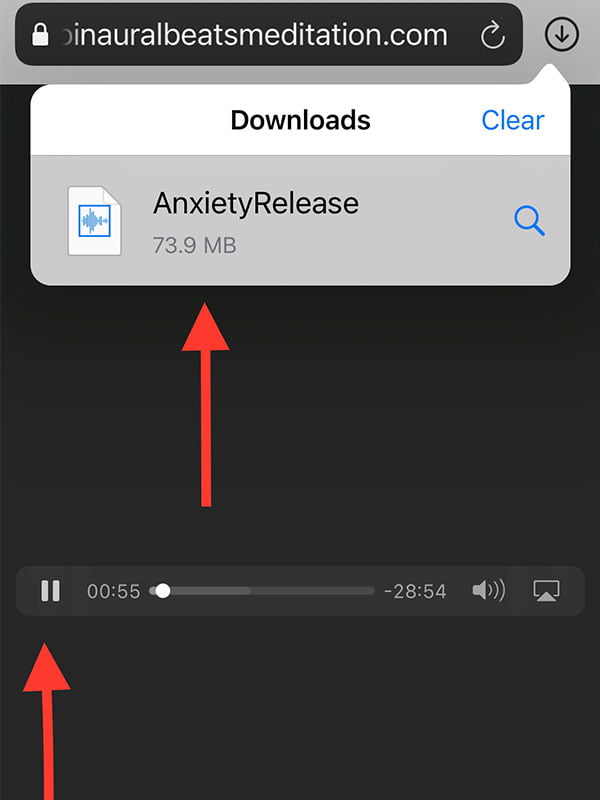
You can now repeat this for any other files you want to download.
Please note that to locate the files on your phone for future playback, simply navigate to the Files folder from the home screen on your iOS device.
How to Download .mp3 Files to a PC/Mac & Add to an iOS Device
If you would like to download the .mp3 files to your computer first, to add them to Music (formerly iTunes) and then add them to your phone, you can follow the steps below.
Step 1:
First download the files to your desktop or laptop computer (Mac or PC). This is easily done using the download links in your order confirmation email, or by logging into your account on our website and accessing the ‘downloads' area.
Step 2:
Once downloaded, locate the file(s) on your computer and drag and drop them into Music. You can also open the files by doing a “two-finger-tap on your mouse pad”, or “right-click” on your mouse, and selecting the option to “open with Music”.
If you use a Mac, you can just pull the file onto the icon of the Music program in the task bar at the bottom of the screen and it will be added to the Music library. You will find the file you added under the ‘recently added' section in Music.
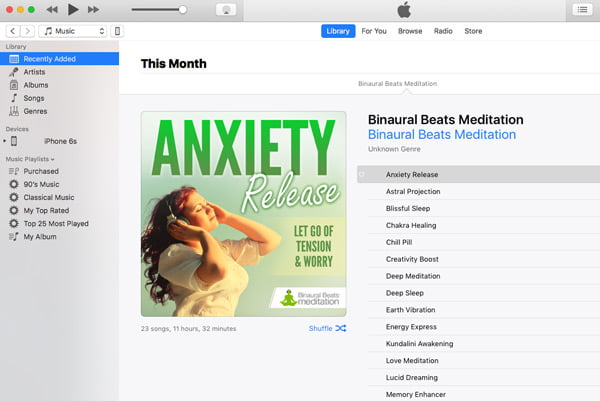
Step 3:
Once the files you want to transfer to your iPhone or iPad are loaded into Music, connect your iPad/iPhone to your computer via the transfer cable (usually this is just your charger cable with a USB connection on one end).
Step 4:
You will then see the icon of your iPhone or iPad appear in Music (see under devices). This shows you that your device is connected.
You can now drag and drop the tracks you want to load onto your iPhone or iPad onto the image of your device (in the device window), just as you would when normally transferring music to your iPad/iPhone.
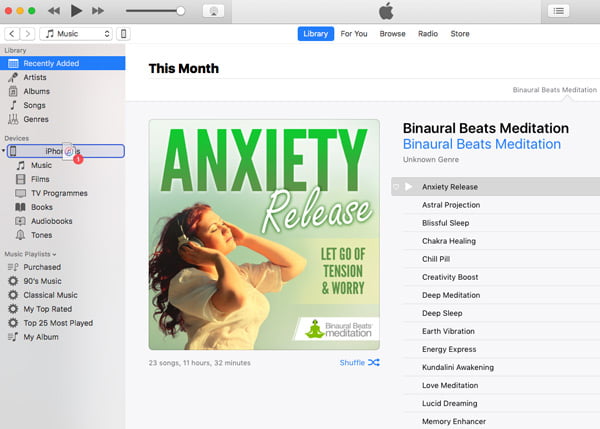
Instead of dragging and dropping, you can also do a “two-finger-tap on your mouse pad”, or “right-click” on your mouse, and choose to add to your device too.
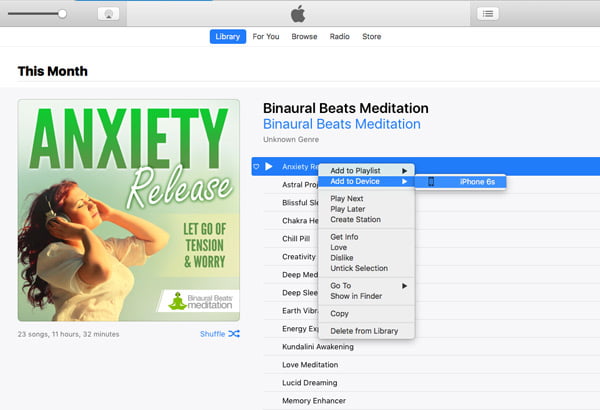
When you disconnect your device, your music will be on available on your iPhone or iPad.
Note for iCloud Users:
Some older model iPhone users have noted that Music won't let them drag and drop the music into Music and transfer it to their phone.
The reason for this is that you are most likely a member of Apple Music, and this means Music automatically manages your music library and by default you have iCloud Music Library turned on.
When you have iCloud Music Library turned on, you can't manually manage music.
If you find that this is the case, turn this setting off on your phone by going to [settings|music|iCloud music library] before you plug it into your computer. Once you have done this, you will be able to plug your phone in and add the files to Music from your downloads folder, and then to your phone with no issues.
There is also an Apple tutorial you can look at. It also has screenshots showing how to transfer music from Music to your device. Find it here on the Apple support site.
Using an App to Download .mp3 Files to an iOS Device
If you have trouble with any of these download options for your iOS device, you can use an app called Aloha.
This app enables you to download .mp3 music files in the same way as our earlier tutorial.
If you are good with apps, you can click here to download Aloha for iPhone/iPad and most likely get started without any instructions.
Alternatively, if you think you will need some help, you can follow our step-by-step install guide (includes screenshots) by clicking here.
————
If you have further difficulty downloading your files, or require a new download link, please contact us using this form and we’ll get back to you within 8 hours (usually much quicker!)

